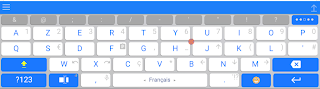Si vous n'êtes pas satisfait du clavier Android et que vous regrettez par exemple le pavé numérique de votre ordinateur, il est possible de télécharger sur Google Play d'autres types de clavier.
Pour ma part, j'utilise Gboard sur mon téléphone mais il ne fonctionne pas avec mon application de traitement de texte (Polaris Office) sur ma tablette, j'ai donc opté après plusieurs essais pour :
ai.type Français Prédictionary
qui doit être associé avec un clavier ai type
Le menu d'accueil de l"application est le suivant
Le clavier a l'aspect suivant
la touche menu en haut à gauche offre d'autres fonctions comme l'ajout de GIF, utiliser la calculatrice, effectuer une recherche
A droite de l'écran la flèche verticale permet de redimensionner la taille du clavier. Au dessous de celle-ci vous pouvez faire varier la première rangée en gris et choisir les commandes dont vous avez besoin.
Vous pouvez y trouver les flèches de direction du clavier numérique ou utiliser également comme avec un ordinateur portable le point rouge qui apparaît à l'intersection de la 1ère et de la deuxième ligne du clavier et qui avec un appui orienté dans la direction souhaitée permet d' agir sur le curseur à l'écran.
Un appui long sur une touche qui comporte plusieurs chois de saisie permet comme sur les claviers Android de sélectionner comme dans la capture suivante le type de caractère spéciaux désiré
La touche à coté de celle qui permet de basculer sur les nombres qui représente un écran divisé en deux ouvre un menu semblable au pavé numérique, permet d'annuler le dernier mot saisi
Le seul bémol consiste dans le fait que je n'ai pu ni sélectionner du texte, ni utiliser la fonction Copier/Coller du clavier avec tablette qui fonctionne sous la version Android 5.1. Il est quand même possible de le faire de la manière habituelle à partir d'un appui long.
samedi 25 novembre 2017
vendredi 17 novembre 2017
Economiser ses données
Pour gérer au mieux votre consommation de données, il existe un outil sur Android Nougat un outil dédié dans le menu de l'application "Paramètres" à la rubrique consommation de données qui va empêcher les applications de se connecter en arrière plan à internet
Il se présente sous la forme d'un cercle
avec une croix à l'intérieur
Dans mon cas après activation de l'économiseur, seule une application a l'autorisation se connecter à internet. Il est possible de modifier cela application par application en activant ou en désactivant l'utilisation des données en arrière plan (ce qui peut être nécessaire pour les applications assurant la sécurité de votre appareil) et en restreignant ou pas la consommation des données nécessaires. A partir de l'état des consommations il vous faut sélectionner l'application désirée afin d'éviter que, par exemple, les pages des applications météo ,des réseaux sociaux, ne se mettent à jour dans votre dos.
Il se présente sous la forme d'un cercle
avec une croix à l'intérieur
Dans mon cas après activation de l'économiseur, seule une application a l'autorisation se connecter à internet. Il est possible de modifier cela application par application en activant ou en désactivant l'utilisation des données en arrière plan (ce qui peut être nécessaire pour les applications assurant la sécurité de votre appareil) et en restreignant ou pas la consommation des données nécessaires. A partir de l'état des consommations il vous faut sélectionner l'application désirée afin d'éviter que, par exemple, les pages des applications météo ,des réseaux sociaux, ne se mettent à jour dans votre dos.
S'il n'est pas installé d'économiseur de données sur votre appareil Android ou si vous voulez gérez l'accès à internet a partir des données mobiles, de manière plus automatisée, il existe une application "DataEye | Save Mobile Data" qui vous permettra de le faire aisément.
Dans un premier temps, il vous faut activer l'économiseur de data et une connexion VPN va se créer
puis il vous faut définir les applications à bloquer dans l'onglet Contrôle
L'activation se fait à partir du menu paramètres de l'application
Je trouve cette application intéressante lorsque l'on dispose d'un petit forfait internet. Elle fonctionne même avec l' tinérance des données. Également il faut savoir que l'économiseur de données qui figure sur les versions plus récentes d' Android ne bloque pas Google Play ce qui est ici possible avec une telle application
Dans un premier temps, il vous faut activer l'économiseur de data et une connexion VPN va se créer
puis il vous faut définir les applications à bloquer dans l'onglet Contrôle
L'activation se fait à partir du menu paramètres de l'application
Je trouve cette application intéressante lorsque l'on dispose d'un petit forfait internet. Elle fonctionne même avec l' tinérance des données. Également il faut savoir que l'économiseur de données qui figure sur les versions plus récentes d' Android ne bloque pas Google Play ce qui est ici possible avec une telle application
vendredi 10 novembre 2017
Saisie vocale hors connexion
Depuis la version Android 5.0, il est possible de saisir du texte sans être connecté à internet, de plus
la ponctuation est prise en compte (virgule, point, aller à la ligne, nouveau paragraphe etc).
Pour être utilisée, il faut se rendre dans les paramètres Google et non Android





la ponctuation est prise en compte (virgule, point, aller à la ligne, nouveau paragraphe etc).
Pour être utilisée, il faut se rendre dans les paramètres Google et non Android
puis voix et recherche vocale hors connexion
télécharger le pack nécessaire, seul l'anglais est installé
se rendre dans l'onglet Tout qui contient les packs disponibles,
choisir le français
les paramètres vont se télécharger
Cela fonctionne très bien, je ferais bientôt un article sur une application qui utilise la synthèse vocale de google bien utile pour lire les SMS au volant ou pour améliorer son anglais.
Faire une capture d'écran avec Sreenshot Ultimate
L'application Sreenshot Ultimate application téléchargeable sur Google Play est la plus complète en matière de capture d'écran.
Elle permet d'ajouter un bouton qui apparait en permanence sur votre écran et qui prend la forme
d' un appareil photo, pour effectuer la capture. Il peut se trouver sur l'écran, dans la zone de notification, il est possible également que la capture se réalise en secouant le téléphone. Le problème c'est que sur mon téléphone n'est pas rooté et que je n'ai pas souscrit la version pro, .par conséquent je ne peux effectuer la capture qu'à partir des touches "volume bas" et "power" tenues en même temps pendant deux secondes. Cependant les menus sont accessibles me permettant de réaliser ce tutoriel.
L'installation du bouton de capture s'effectue à partir du menu général de l'application en allant dans "Triggers"
cocher "enable overlay button tigger" pour ajouter le bouton.
Pour la capture en secouant votre téléphone, cochez "enable shaketrigger", d'autres possibilités existent notamment à partir de la commande de l'appareil photo, à défaut il faut cocher "folder listener" qui crée un dossier avec le nom de l'application.
Puis dans tous les cas aller dans "settings" le menu de dessous de droite est le même quelque soit le type de capture désirée avec la capture android la rubrique "After screenshot" est à changer si vous ne voulez pas immédiatement modifier votre capture, vous pouvez opter pour "nothing"
Je vous conseille de désactiver "vibrate" et "sound" voir aussi toast. pour une capture la plus silencieuse possible . "Shout countdown fera apparaitre un décompte avant la capture
La rubrique "Settings" du menu général d'accueil est de loin le plus fournie et représente à lui tout seul plusieurs pages d'écran, je ne parlerais que des fonctionnalités qui me paraissent les plus intéressantes.
Sur la a ligne "language", auto va afficher les menus en anglais, le français n'est pas disponible. J'ai ensuite choisi l'option "never show" à la ligne "action bar on edit windows" pour éviter la superposition automatique des menus, je préfère passer par la touche menu de mon téléphone.
Il est possible de changer le dossier de destination de ces captures à la ligne "storage" puis "browse".
Il est intéressant de cocher la case "hide notification icon during sreenshot" si vous ne voulez pas que l'icone de l'appareil photo apparaisse, si vous avez opté pour ce type de méthode de capture.
Une fois la capture effectuée, le menu suivant est proposé.
Elle permet d'ajouter un bouton qui apparait en permanence sur votre écran et qui prend la forme
d' un appareil photo, pour effectuer la capture. Il peut se trouver sur l'écran, dans la zone de notification, il est possible également que la capture se réalise en secouant le téléphone. Le problème c'est que sur mon téléphone n'est pas rooté et que je n'ai pas souscrit la version pro, .par conséquent je ne peux effectuer la capture qu'à partir des touches "volume bas" et "power" tenues en même temps pendant deux secondes. Cependant les menus sont accessibles me permettant de réaliser ce tutoriel.
L'installation du bouton de capture s'effectue à partir du menu général de l'application en allant dans "Triggers"
cocher "enable overlay button tigger" pour ajouter le bouton.
Pour la capture en secouant votre téléphone, cochez "enable shaketrigger", d'autres possibilités existent notamment à partir de la commande de l'appareil photo, à défaut il faut cocher "folder listener" qui crée un dossier avec le nom de l'application.
Puis dans tous les cas aller dans "settings" le menu de dessous de droite est le même quelque soit le type de capture désirée avec la capture android la rubrique "After screenshot" est à changer si vous ne voulez pas immédiatement modifier votre capture, vous pouvez opter pour "nothing"
Je vous conseille de désactiver "vibrate" et "sound" voir aussi toast. pour une capture la plus silencieuse possible . "Shout countdown fera apparaitre un décompte avant la capture
La rubrique "Settings" du menu général d'accueil est de loin le plus fournie et représente à lui tout seul plusieurs pages d'écran, je ne parlerais que des fonctionnalités qui me paraissent les plus intéressantes.
Sur la a ligne "language", auto va afficher les menus en anglais, le français n'est pas disponible. J'ai ensuite choisi l'option "never show" à la ligne "action bar on edit windows" pour éviter la superposition automatique des menus, je préfère passer par la touche menu de mon téléphone.
Il est possible de changer le dossier de destination de ces captures à la ligne "storage" puis "browse".
Il est intéressant de cocher la case "hide notification icon during sreenshot" si vous ne voulez pas que l'icone de l'appareil photo apparaisse, si vous avez opté pour ce type de méthode de capture.
Une fois la capture effectuée, le menu suivant est proposé.
La commande Edit est celle qui permet d'effectuer toutes les modifications, elle contient la commande "Draw" correspond à l'outil dessin.
Il est possible de régler la couleur du trait,
son épaisseur,
d'effacer ce que vous avez dessiné avec "erase". La commande "Move et zoom" permet déplacer la capture sur l'écran , de zoomer en étirant l'image avec les deux doigts ( si vous avez activer la commande dans le menu d'accessibilité de l'application paramètres). "overlay" offre la possibilité de télécharger une image qui va se superposer à la capture.
La commande "Crop"permet de redimensionner manuellement l'image, "Add text" d'ajouter du texte : le mot "text" apparait en rouge , on peut de déplacer où l'on veut sur l'écran. "Add information" qui s'affiche avec le nom "add text" également offre moins de choix concernant la localisation du message, mais permet d'afficher certaines informations, "custom" permet d'ajouter le texte que vous désirez. La commande "réset" permet de tout annuler.
"Rotate" du menu Edit permet de faire pivoter la capture . "Miror" permet de changer la disposition de la capture.
le menu "Effects" est le suivant
"Switch colors" offre les possibilités suivantes
"Pick your own" editor permet d'accéder à l'outil retouche photo de la galerie
Le menu contextuel, obtenu avec la touche menu de votre smartphone ( celle à gauche du bouton d'accueil) permet avec "edit text" de saisir votre texte au clavier,
le menu "Effects" est le suivant
"Switch colors" offre les possibilités suivantes
"Pick your own" editor permet d'accéder à l'outil retouche photo de la galerie
Le menu contextuel, obtenu avec la touche menu de votre smartphone ( celle à gauche du bouton d'accueil) permet avec "edit text" de saisir votre texte au clavier,
de modifier la couleur des lettres, la taille des caractères, d'ouvrir une nouvelle zone de saisie du texte."Add new text" permet de saisir un nouveau champ.
Il est possible également d'effectuer les modifications à tout moment à partir de la rubrique "Screenshots" du menu d'accueil après avoir sélectionné la capture désirée.
en appuyant sur l'image de la capture la commande "Edit" est à nouveau disponible une fois la capture sélectionnée.
***A noter la possibilité de revenir à l'original de la capture (revert to original).La rubrique "information" donne les détails sur la capture et vous permet de vous y retrouvez parmi toutes les vignettes.
L'application se ferme à partir du menu général de départ avec " Exit " puis "stop".
Cette application est moins intuitive que "capture d'écran" ou "capture d'écran facile". A noter qu'il n'est possible d'accéder à l'application avec le menu partage de l'application gallery. Si vous avez fait des captures d'écran antérieurement à l'installation de cette application, il vous faudra faire une capture de votre capture! puis aller dan "screenshots" du menu général pour pouvoir faire des modifications
Inscription à :
Articles (Atom)