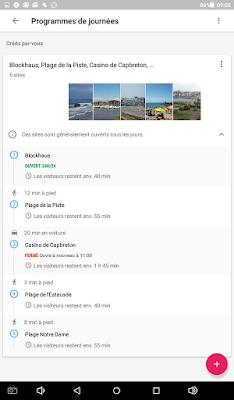Après avoir choisi l'icône vert représentant une feuille Excel depuis la page d'accueil de l'application
Vous devez saisir votre texte et vos données dans les cellules ,comme dans tous tableur, dans la zone d'insertion qui se trouve à coté de
fx, puis pour valider votre saisie, soit en changeant de cellule' ce qui est le plus simple), soit avec l'encoche à droite ce qui entraîne le passage à la ligne suivante. L'icône d'à côté, comme la même commande sur le clavier, permet d'aller à la ligne à l'intérieur de la même cellule.
le menu de copie accessible à partie d'un appui long est le suivant
Vous pouvez utiliser pour la saisie de formules le clavier de l'application qui s'affiche au dessus du clavier, ici, Gboard, et qui offre les commandes suivantes
Pour aligner le texte à l'intérieur d'une colonne, vous pouvez activer l'outil ci-dessous
Autre possibilité adapter la largeur des colonnes à partir de l'icône tableau de la page d'accueil.
Pour insérer des lignes ou des colonnes vides, vous devez utiliser le premier icône de l'onglet accueil
La sélection multiple des cellules se fait à partir des ronds verts en les étirant.
puis dans l'exemple j'ai utilisé l'outil caractère gras, alignement et bordure.
L'ajout d'un graphique se fait à partir de l'onglet insertion avec l'icône du même nom
le menu de modification se trouve dans "élément graphique"
avec lequel vous pouvez donner un titre au graphique, aux axes X,Y..
avec "échanger lignes et colonnes vous pouvez intervertir " les axes des abscisses et des ordonnées
"Modifier des données" permet modifier la plage des données du graphique

avec l'outil sur la droite de l'onglet graphique vous pouvez revenir sur le type de graphique choisi
avec l'icône ci-dessous, il est possible de redimensionner votre graphique tout en conservant ses proportions
avec "options de bordure" vous pouvez insérer un cadre à votre graphique
Il n'est pas possible depuis le graphique d'insérer une courbe de tendance ou en encore de fractionner les axes pour ne demander l'affichage que d'une partie du tableau.
Une fois terminé votre document, vous pouvez l'enregistrer avec le menu suivant. enregistrer sous vous permet de choisir le dossier de destination et de donner un nom à la feuille Excel,
sinon vous pouvez également appuyer sur "modifier"", dans le bandeau vert, pour le transformer en "terminé", puis ne pas oublier d'enregistrer les modifications en après être sorti avec la flèche retour sur la gauche.
Pour ce qui concerne l'ajout de fonctions vous pouvez utiliser l'icône correspondant après avoir inséré le signe égal dans la zone de saisie ou utiliser les commandes de l'onglet "Formules".
La ligne récent comprend les fonctions les plus utilisées . Les noms des fonctions correspondent à ceux de l'Excel US : nombre (count), moyenne (average), écart type ( stdev)...
Les symboles de l'onglet formules reprennent les différentes catégories de formules: récents, texte, rechercher/référence, date/heure... Dans l'image suivante, j'ai utilisé la fonction somme automatique pour totaliser ma première ligne. Pour la première colonne j'ai du poser moi même la formule car l'outil "somme automatique" incluait les années qui sont dans mon tableau, des en têtes de colonnes et non des données, dans le calcul de la somme, puis j'ai étendu la zone de sélection.
Il est possible d'étendre les formules sur les autres lignes et colonnes avec la croix qui apparaît après un appui long sur le rond vert. celle-ci permet également de faire apparaître le menu de copie lorsque un appui sur le rond vert ne fonctionne pas.
Une fois que mes valeurs ont été saisies, il a été nécessaire de les formater avec le symbole suivant
Pour les formules nécessitant des références absolues, je rappelle que pour faire apparaître le symbole $, il faut effectuer un appui long sur le symbole €. Personnellement pour les feuilles de calcul j'utilise le clavier Gboard qui avec ces touches de direction permet de se déplacer à l'intérieur des formules, et dispose de la fonction copier, coller...
Pour basculer sur un autre clavier en cours d'utilisation, il faut faire un appui sur le symbole suivant .
L'application dispose également des commandes basiques pour les base de données.
Il suffit de se positionner à l'intérieur de votre tableau pour l'activer. Il est possible de trier par ordre alphabétique avec une ou plusieurs clés.
Lorsque vous sélectionnez la commande filtre représenté par un entonnoir, les flèches déroulantes viennent s'ajouter à côté de chaque colonne vous permettant d'effectuer une recherche sur une colonne en particulier
J'ai demandé le classement par code postal
Voila cet article est terminé. Je m'excuse pour sa longueur inhabituelle, mais même en survolant les menus, cela nécessite un peu de temps.